Cara Mengedit Foto Ke Dalam Sebuah Teks di Adobe Photoshop
Mungkin kalian sering sekali melihat foto di dalam sebuah teks. Mengapa? Karena cara membuatnya mudah dan tidak memakan waktu yang lama.
Step 1 Membuat Tulisan
Langkah pertama yang harus dilakukan adalah membuat Kanvas Baru (Ctrl+N). Atur resolusi sesuai yang anda inginkan. Lalu pilih warna putih dan Fill kanvas menggunakan Alt+Del.
Selanjutnya membuat tulisannya dengan menggunakan Text Tool (T). Untuk tutorial kali ini kita gunakan kata "LOVE". Sesuaikan dengan yang anda inginkan.
Tulisannya pun perlu yang bersifat tebal (Bold). Dikarenakan kita akan memasukan foto ke dalam teks tersebut, sehingga foto yang ada di dalam dapat terlihat dengan jelas.
Atur Jarak (Spacing) antara huruf agar saling berdekatan. Anda dapat menggunakan tombol Alt+Left Arrow / Alt+Right Arrow secara manual.
Step 2 Mengkombinasikan Gambar
Sekarang masukkan foto yang akan dijadikan bagian dalam teks. Lalu gunakan Ctrl+Click and drag foto tersebut dan pindahkan ke Tab yang berisi tulisan yang telah dibuat.
Klik kanan pada layer foto yang baru dipindahkan dan pilih Create Clipping Mask. Lalu gunakan (Ctrl+T) untuk mengubah foto bagian dalam.
Step 3 Final Touching
Klik Add Layer Style (yang berlambang fx). Klik Blending Options, di bagian ini anda harus menyesuaikan tiap tiap bagiannya dengan selera masing masing. Namun dalam tutorial ini kita gunakan Drop Shadow.
Klik Background Layer, lalu klik Adjustment Layer yang ada di bawah klik Solid Color. Sesuaikan warna Background dengan yang anda inginkan.
Selesai, relatif mudah bukan?
Sumber : https://phlearn.com/how-to-place-an-image-in-text-in-photoshop




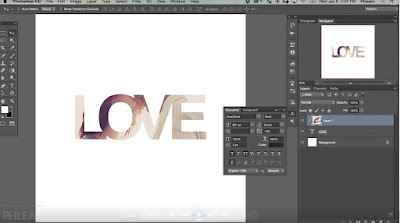


No comments:
Post a Comment
Note: Only a member of this blog may post a comment.