Cara mengubah warna mata di Adobe Photoshop
Dalam tutorial ini, kita akan belajar bagaimana mengubah warna mata di Photoshop menggunakan Adjustment Layer Hue / Saturation. Entah kalian tau warna apa yang ingin kalian gunakan atau kalian hanya ingin belajar dan mencobanya, Adjustment Layer Hue / Saturation membuat mengubah warna mata menjadi mudah, cepat dan menyenangkan.
Saya akan menjelaskan setiap langkah sehingga kalian dapat dengan mudah mengikuti bersama tidak peduli apa tingkat keahlian kalian saat ini. Saya akan menggunakan Photoshop CS6 disini tapi langkah-langkah sepenuhnya kompatibel dengan Photoshop CC.
Berikut saya akan menggunakan foto yang saya download dari Adobe Stock:

Step 1: Zoom In Pada Matanya
Sebelum kita mulai, mari kita buat lebih mudah untuk melihat apa yang kita lakukan dengan zoom pada mata di foto. Pilih Zoom Tool Photoshop dari panel Tools. Kalian juga dapat memilih Alat Zoom dengan menekan huruf Z pada keyboard Kalian.
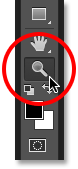
Selecting the Zoom Tool.
Gunakan Alat Zoom, klik beberapa kali di daerah antara mata (daerah hidung bagian atas) sehingga kita zoom pada kedua mata sekaligus. Jika Kalian perlu memusatkan mata pada layar Kalian setelah diperbesar, tekan tombol H pada keyboard Kalian untuk beralih ke Photoshop Hand Tool (kursor mouse Kalian akan berubah dari kaca pembesar menjadi ikon tangan), kemudian klik dan drag gambar ke posisi yang sesuai.
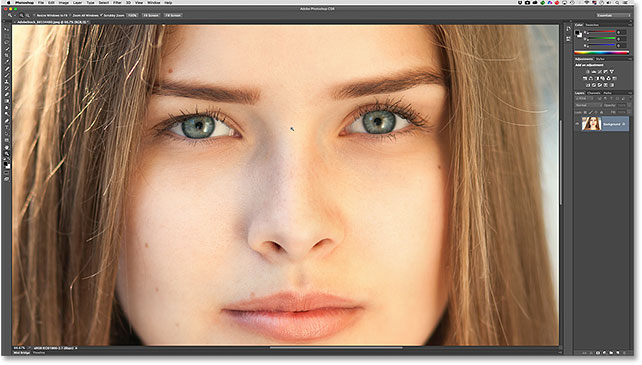
Zooming in on the eyes and centering them on the screen.
Step 2: Pilih Lasso Tool
Kita ingin mengubah warna mata tanpa mempengaruhi sisa gambar, yang berarti kita harus memilih mata. Untuk itu, kita akan menggunakan Lasso Tool. Pilih Lasso Tool dari panel Tools, atau tekan huruf L pada keyboard Kalian untuk memilih secara shortcut.
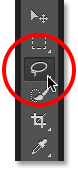
Selecting the Lasso Tool.
Step 3: Gambar Seleksi Di Sekitar Masing-masing Mata
Dengan Lasso Tool di equip, buatlah seleksi di sekitar salah satu mata. Kita tidak perlu seluruh mata, hanya iris (daerah berwarna) di tengah. Jangan khawatir jika garis seleksi Kalian tidak sempurna. Kita akan membersihkan hal ini nanti.

Selecting the first eye.
Setelah mata pertama terseleksi, tekan dan tahan tombol Shift Kalian. Kalian akan melihat tanda plus kecil (+) muncul di kanan bawah Lasso Tool kursor Kalian. Dengan tombol Shift ditahan, gambar garis seleksi di sekitar mata kedua. Kedua mata sekarang telah terseleksi.

Press and hold Shift, then draw a selection around the other eye.
Step 4: Tambahkan Hue/Saturation Adjustment Layer
Sekarang mata telah terseleksi, kita dapat dengan mudah mengubah warna mereka. Untuk itu, Kita akan menggunakan Adjustment Layer Hue / Saturation. Klik New Fill atau Adjustment Layer icon di bagian bawah panel Layers (lingkaran dibagi diagonal antara hitam dan putih):
Clicking the New Fill or Adjustment Layer icon.
Lalu Pilih Hue/Saturation pada menu yang muncul
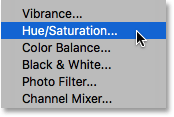
Selecting a Hue/Saturation adjustment layer.
Step 5: Pilih Opsi "Colorize"
Kontrol dan pilihan untuk Hue / Saturation Adjustment Layer muncul di panel Photoshop Properties. Pilih opsi Colorize dengan mengklik di dalam kotak centang nya:
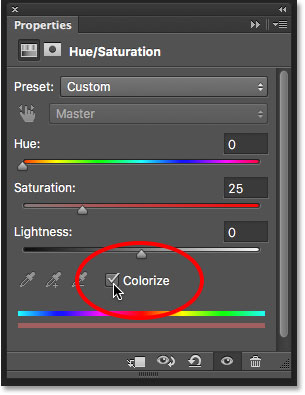
Selecting "Colorize" near the bottom of the Properties panel.
Setelah Kalian pilih Colorize, mata orang tersebut akan berubah menjadi merah. Merah mungkin bukan warna yang Kalian ingin, jadi kita akan belajar bagaimana mengubahnya dalam sekejap.
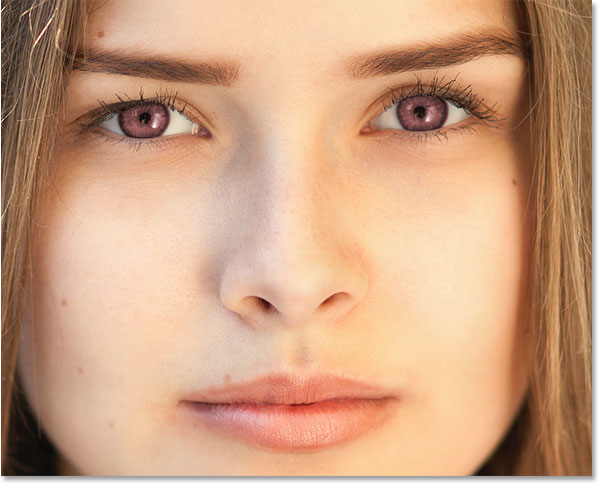
The eyes instantly change color, although red isn't a great choice.
Step 6: Geser Slider "Hue"
Untuk mengubah warna mata, tarik pertama slider Hue. Kalian akan melihat warna mata berubah dalam gambar yang Kalian tarik slider. Saya akan menetapkan nilai Hue saya untuk sekitar 200 untuk biru yang bagus, tapi tentu saja Kalian dapat memilih mana warna yang Kalian inginkan.
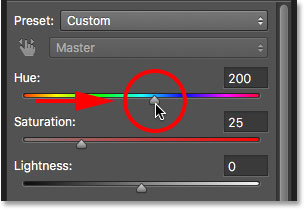
Select the main color by dragging the Hue slider.
Inilah yang warna baru terlihat. Namun masih terlalu intens, tapi kita akan memperbaikinya nanti.
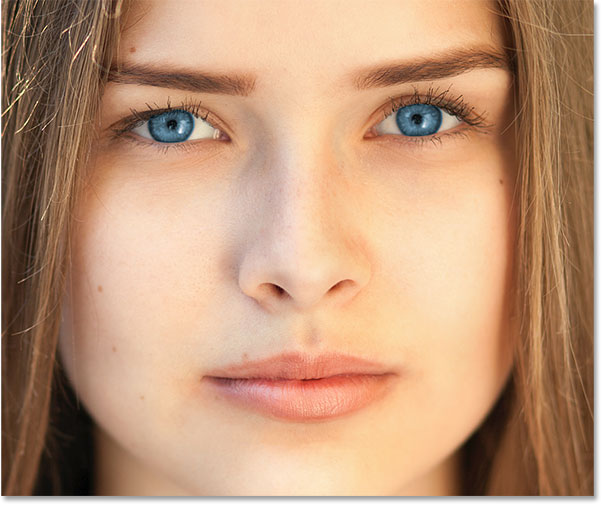
The result after dragging the Hue slider.
Step 7: Geser Slider "Saturation"
Setelah Kalian memilih warna utama Kalian dengan slider Hue, geser slider Saturation ke kiri untuk menurunkan intensitasnya sampai warnanya terlihat lebih alami. Nilai Saturasi antara 10 dan 15 biasanya sudah baik.
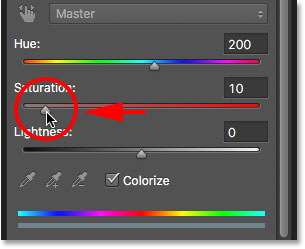
Lowering the intensity of the eye color with the Saturation slider.
Inilah hasil setelah menurunkan nilai Saturation.
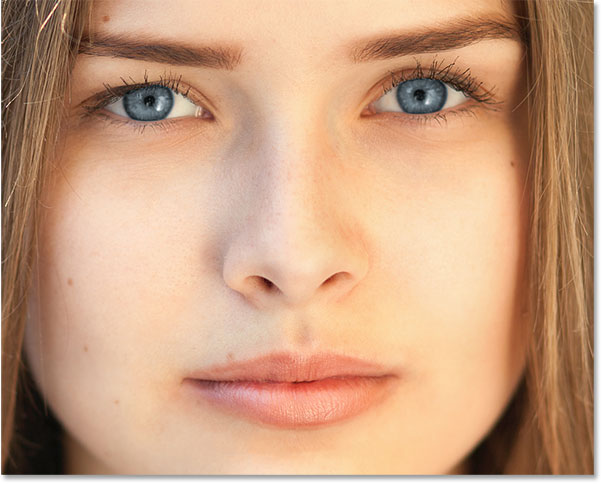
The eye color now looks less intense.
Step 8: Mengubah Adjustment Layer dari Blend Mode ke Color
Jika kita melihat pada panel Layers, kita melihat Hue / Saturation Adjustment Layer kita berada di atas gambar pada layer Background. Pada saat ini, Blend Mode Adjustment Layer diatur ke Normal, yang berarti bahwa penyesuaian Hue / Saturation kita mempengaruhi tidak hanya warna mata tetapi juga kecerahan. Kita ingin mengubah warnanya saja, namun tidak kecerahannya, jadi ubah Blend Mode dari Normal ke Color. Kalian akan menemukan pilihan Blend Mode di kiri atas panel Layers.
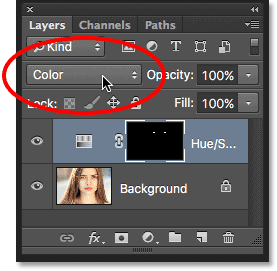
Changing the blend mode of the adjustment layer to Color.
Perbedaannya bisa halus, tetapi Kalian harus melihat lebih dari detail asli di mata setelah beralih ke Blend Mode Color. Dalam kasus saya di sini, mata sekarang muncul sedikit lebih terang daripada yang dengan Normal Blend Mode.

The result after changing the blend mode to Color.
Step 9: Select The Layer Mask
Photoshop menggunakan seleksi Lasso Tool kita untuk membuat "mask", dan kita dapat melihat thumbnail layer mask pada panel Layers.
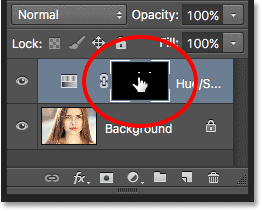
Making sure the layer mask thumbnail is selected.
Perhatikan bahwa thumbnail diisi sebagian besar dengan warna hitam, dengan hanya dua daerah kecil putih. Hitam merupakan daerah di mana Hue / Saturation adjustment layer ini tidak memiliki efek pada gambar. Dengan kata lain, daerah-daerah ini masih menunjukkan warna asli mereka. Dua daerah putih kecil adalah pilihan yang kita buat di sekitar mata dengan Lasso Tool. Mereka adalah satu-satunya daerah di gambar yang sedang berwarna dengan Adjustment Layer.
Step 10: Pilih Brush Tool
Jika Lasso Tool seleksi Kalian tidak sempurna, beberapa warna baru Kalian mungkin meluas ke bagian putih mata, dan mungkin ke dalam kelopak mata juga. Jika kita melihat secara dekat salah satu mata di foto saya, kita bisa melihat beberapa biru di sekitar tepi iris memperluas ke daerah putih dan sedikit ke dalam kelopak mata.

Some of the new color extends into the surrounding areas.
Kita perlu membersihkan daerah tersebut, dan kita dapat melakukannya dengan mudah hanya dengan melukis pada layer mask. Kita cat dengan warna hitam pada mask untuk menyembunyikan warna di daerah di mana kita tidak membutuhkannya, atau dengan putih untuk menunjukkan warna.
Tentu saja, sebelum kita dapat mulai melukis, kita perlu kuas. Pilih Photoshop Brush Tool dari panel Tools, atau tekan huruf B untuk memilihnya dari keyboard.
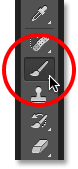
Selecting the Brush Tool.
Step 11: Set Foreground Color Menjadi Hitam
Untuk menghapus warna yang tidak diinginkan dari seluruh iris, kita perlu melukis pada layer mask dengan warna hitam. Photoshop menggunakan warna foreground kita saat ini sebagai warna brush. Jadi sebelum kita mulai melukis, kita perlu memastikan warna Foreground kita diatur ke hitam.
Kita bisa melihat Foreground dan Background warna kita saat ini dalam swatch warna dekat bagian bawah panel Tools. Tekan huruf D pada keyboard untuk mereset foreground dan warna Background ke setelan default. Ini akan mengatur warna Foreground menjadi putih dan warna Background hitam.
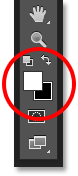
The Foreground (upper left) and Background (lower right) color swatches.
Kemudian, tekan huruf X pada keyboard untuk menukar warna, membuat warna foreground Kalian menjadi hitam.
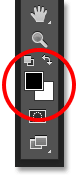
The Foreground color is now set to black.
Step 12: Lukis di sekitar Iris pada masing-masing mata
Dengan Brush Tool di equip dan hitam sebagai warna foreground Kalian, lukislah di sekitar iris di setiap mata untuk membersihkan setiap problem area. Kalian akan menggunakan soft-edge brush kecil jika perlu.
Kalian dapat menyesuaikan ukuran brush Kalian dari keyboard. Tekan tombol braket kiri ([) berulang kali untuk membuat sikat kecil atau tombol kurung siku kanan (]) untuk membuatnya lebih besar. Jika Kalian menekan terus tombol Shift Kalian sambil menekan tombol braket kiri berulang kali, Kalian akan membuat tepi sikat lembut. Menahan Shift sambil menekan tombol braket kanan (]) akan membuat tepi lebih keras.
Karena kita melukis pada layer mask, tidak langsung pada gambar itu sendiri, kita tidak melihat warna brush kita saat kita melukis. Sebaliknya, warna mata baru menghilang dari daerah telah kita lukis.
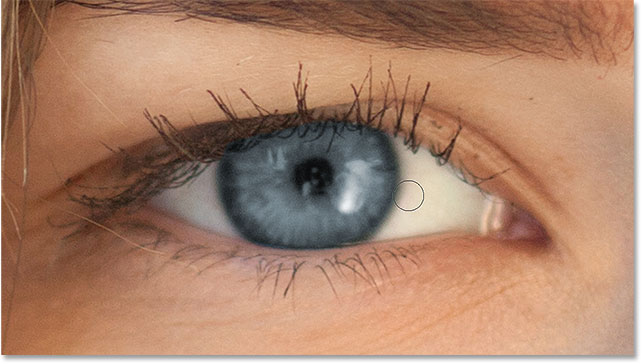
Painting with black around the edges of the iris.
Kita juga tidak ingin warna untuk muncul dalam pupil, sehingga mengubah ukuran kuas diperlukan dan cat di dalam pupil hitam untuk menghapus warna dari daerah itu.

Painting away the color inside the pupil.
Jika Kalian membuat kesalahan, cukup tekan huruf X pada keyboard Kalian untuk swap Foreground dan Background warna Kalian. Ini akan mengatur warna Foreground menjadi putih. Cat dengan putih di daerah untuk mengembalikan warna. Kemudian, tekan X lagi untuk mengatur warna Foreground Kalian kembali ke hitam dan terus melukis.
Untuk melihat apa gambar asli Kalian tampak seperti sebelum mengubah warna mata, klik pada icon visibilitas Hue / Saturation adjustment layer (ikon bola mata) pada panel Layers untuk sementara mengubah Adjustment Layer off dan menyembunyikan efek colorizing.
Clicking the visibility icon.
Kalian akan melihat gambar asli kalian saat Adjustment Layer off
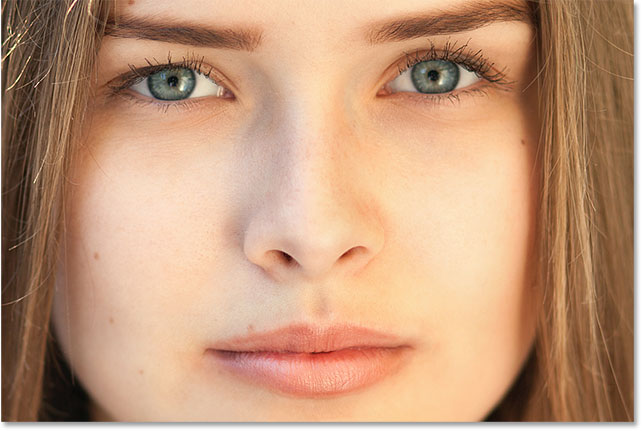
The original version.
Klik ikon visibilitas yang sama lagi (tempat kosong di mana bola mata muncul sebelum Kalian klik itu) untuk mengubah Adjustment Layer kembali dan melihat warna mata baru Kalian.
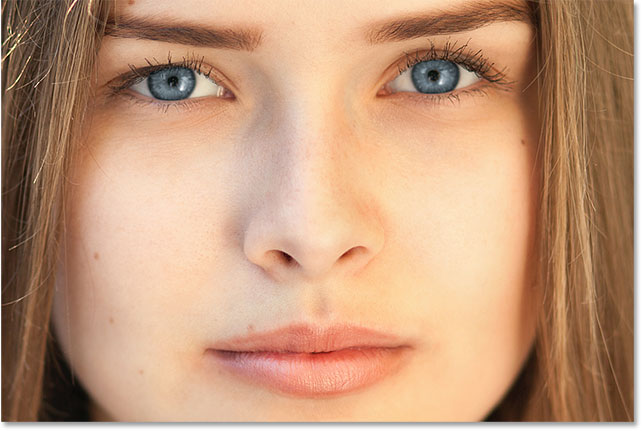
The final result.
Itulah cara mudah mengubah warna mata di gambar menggunakan Hue / Saturation adjustment layer di Photoshop!
Sumber : http://www.photoshopessentials.com/photo-editing/eye-color/
No comments:
Post a Comment
Note: Only a member of this blog may post a comment.